Track manager
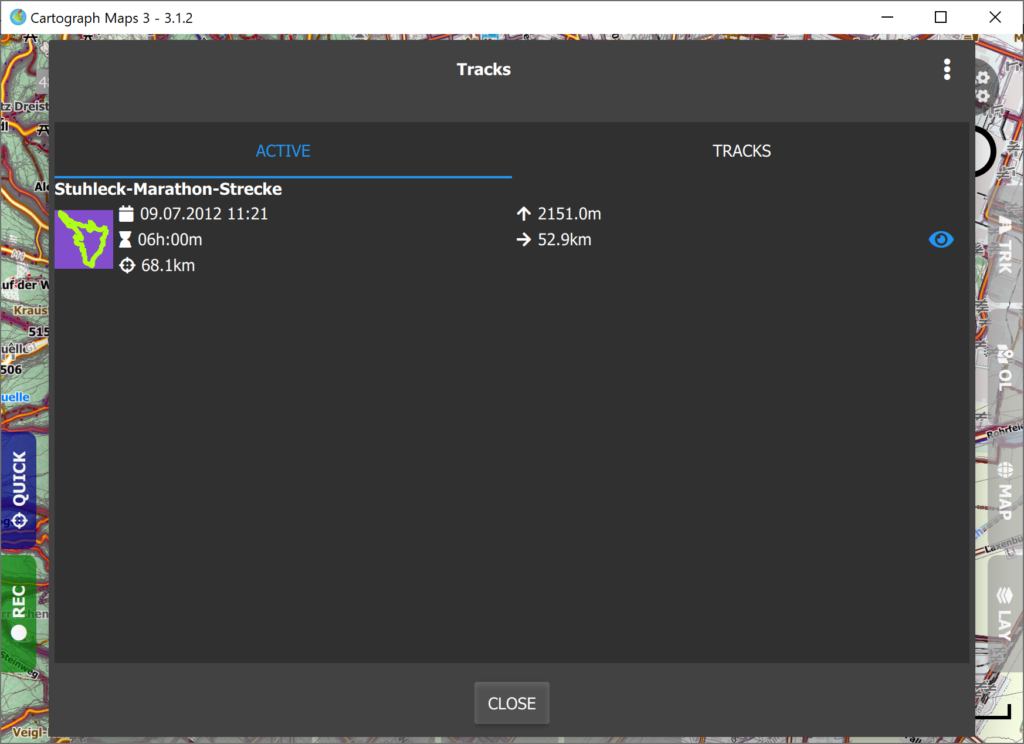
The track manager manages all tracks. It provides two views:
- Active: A list of loaded tracks which are shown in the map view.
- Tracks: A list of all available tracks.
Clicking on the “eye” icon next to each track will load or unload the track from the main map view.
Track entry popup menu
A popup menu with the following options is shown when clicking on a track entry:
- Load: Loads the track into the map view.
- Unload: Unloads the track from the map view.
- Goto start/end: Moves the map to the track’s start or end position.
- Zoom to: Sets the map zoom level so that the complete track is visible.
- Altitude profile: Shows an altitude profile for the track.
- Navigate: Starts navigation along the track. This option is only available when the track contains routing hints.
- Route planning: This starts the route planner with the track loaded as initial route.
- Continue recording: This option continues track recording by writing new GPS points to the selected track.
- Properties: Opens the track properties. More details can be found under Track properties.
- Move to folder: Moves the track to a given folder.
- Export: Exports the track to a file (GPX, KML):
- Format: Specifies the file format.
- Filename: Specifies the target file name.
- Waypoints: If checked then also waypoints are exported into the file.
- Upload: Upload the track to 3rd party services.
- Fix altitude: This option replaces the track’s altitude data with data from an altitude provider (for instance HGT elevation data):
- Copy: Creates a new track with the altered altitude data.
- Overwrite: Directly overwrites the altitude data in the selected track.
- Delete: Deletes the track.
- Clone: Creates a copy of the track and its waypoints.
- Draw track: Loads the track for drawing. In drawing mode you can manually add, remove, and move track points.
- Resample track: Creates a new track with reduced number of track points. This function is useful if you need a small-sized track with a low number of track points. The number of points for the new track can either be an absolute number (e.g., “200” points) or a percentage value of the original track’s number of points (e.g., “50%”)
- Save waypoints as bookmarks: This option saves all waypoints associated with the track to a bookmark overlay.
- Remove routing hints: If a track contains routing hints, then this option removes the track’s routing hints.
- Simplify segments: This function creates a new track and joins segments with equal start and end points. The tolerance radius option defines the maximum distance between track segment start/end points. If the distance between a start/end point is smaller then the segments are merged.
Track folder popup menu
A popup menu with the following options is shown when clicking on a track folder:
- Delete: Deletes the folder and all tracks contained in the folder.
- Rename: Renames the folder.
- Move to folder: Moves the folder to another folder. After moving the folder is a child (sub-folder) of the other folder.
- Load: Loads all tracks in the folder into the map view.
- Unload: Unloads all tracks in the folder from the map view.
- Properties: Opens a dialog with the following options:
- Custom style: If enabled then all tracks in the folder will have the style defined here.
- Apply to sub-folders: If enabled then also tracks in sub-folders will have the custom styling.
- Random colors: Assigns random colors to each track located in the folder.
- Export: Exports all tracks in the folder into a single file.
Track top toolbar menu
The top toolbar provides the following buttons:
- : Toggles between track selection and normal mode. In selection mode, tracks can be selected by clicking on track entries.
- : Opens a filter dialog:
- Enable filter: If enabled then tracks are filtered.
- Search term: If not empty, then only tracks containing the given term in their name or description are shown.
- Limit to visible area: If enabled then only tracks in the current map view’s visible region are shown.
- More: Shows a menu with the following options:
- Settings: Opens the Track manager settings.
- Unload all: Unloads all tracks from the map view.
- Sort: Opens a dialog with sorting options tracks in the track manager.
- Batch modify: Opens a dialog with batch modifying tracks:
- Apply to:
- All (all tracks).
- Loaded (only tracks which are loaded in the map).
- Checked (only tracks which are selected in the track manager).
- Apply to:
- (De-)select all: (de-)selects all tracks in the track manager.
- Delete selected: Deletes all selected tracks.
- Load selected: Loads all selected tracks into the map view.
- Unload selected: Unloads all selected tracks from the map view.
- Merge selected: Merges all selected tracks into a single track.
- Move selected: Moves all selected tracks to another folder.
- Export selected: Exports all selected tracks into a single (GPX, KML) file.
- Help: Shows this page.

Feature Request…
I’d like to be able to export a folder of tracks as a single .GPX file, thanks 👍🏻
I have added your idea to my “todo” list.